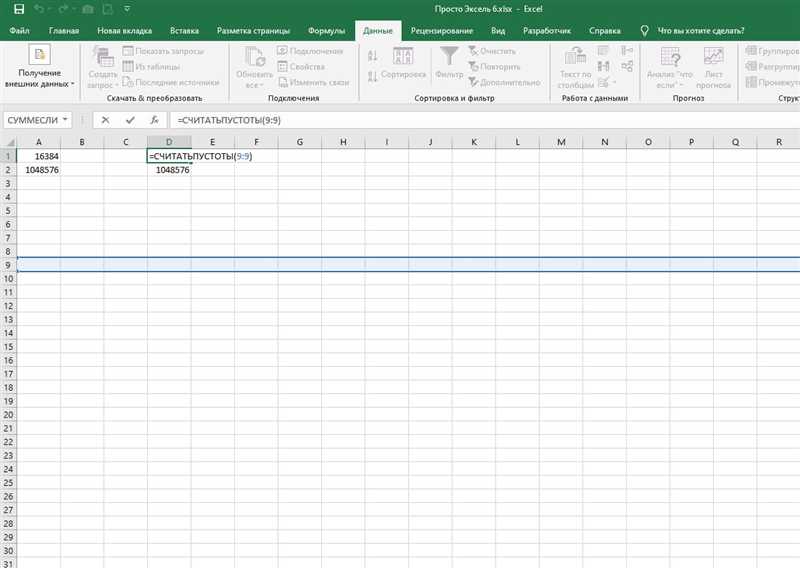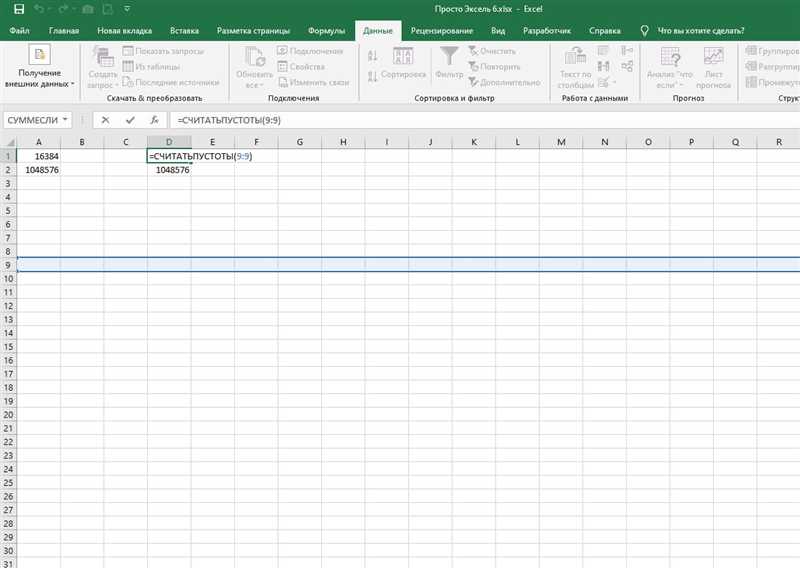
Excel — мощный инструмент для работы с данными и аналитики, который может быть весьма полезным для различных задач маркетинга, включая запуск рекламной кампании. С помощью ряда функций и формул, Excel позволяет обрабатывать большие объемы данных, проводить анализы, оптимизировать бюджет и принимать взвешенные стратегические решения.
В этой статье мы рассмотрим 17 фишек Excel, которые помогут вам максимально эффективно запустить рекламную кампанию. Вы научитесь собирать и организовывать данные, определять ключевые показатели эффективности рекламы, вычислять ROI, проводить A/B-тесты и многое другое.
Начнем с основ — создания таблиц и форматирования данных. Excel предлагает широкие возможности для организации информации, редактирования и кастомизации таблиц. Кроме того, вы сможете использовать специальные формулы и функции, чтобы упростить и ускорить работу с данными. Будет полезно также изучить различные инструменты анализа, которые помогут вам извлечь максимум полезной информации из имеющихся данных и принять обоснованные решения для оптимизации рекламной кампании.
Функция «Фильтр» для анализа данных
Функция фильтра представляет собой мощный инструмент в Excel для анализа данных. Она позволяет выбирать и просматривать только определенные записи в таблице, основываясь на определенных критериях. Это позволяет вам легко выполнять фильтрацию данных, чтобы более детально исследовать информацию.
Для использования функции фильтр вам сначала необходимо выделить область данных, которые вы хотите проанализировать. После этого вы можете перейти на вкладку «Данные» в ленте меню Excel и щелкнуть на кнопке «Фильтр». Появится стрелка в заголовке каждого столбца. Вы можете щелкнуть на стрелку, чтобы открыть список значений в этом столбце.
- В списке значений вы можете выбрать определенные значения, которые вы хотите отобразить.
- Вы также можете выбрать пункт «Фильтр по значению», чтобы установить дополнительные условия для фильтрации данных. Например, вы можете отфильтровать только записи, содержащие определенное значение или находящиеся в определенном диапазоне.
- Кроме того, вы можете использовать функцию «Фильтр» для выделения данных, которые удовлетворяют нескольким условиям. Для этого вам нужно выбрать несколько значений в разных столбцах.
Использование функции фильтр в Excel позволяет вам быстро и легко анализировать большие объемы данных и находить нужные информацию. Она также дает вам возможность видеть связи между разными значениями и отслеживать тренды в данных. Отличительной чертой функции фильтр в Excel является ее гибкость и удобство использования.
Автозаполнение для создания списков ключевых слов
Для использования автозаполнения в Excel вам понадобится всего лишь несколько шагов. Во-первых, введите первое слово в ячейке, с которой вы хотите начать список ключевых слов. Затем, выделите эту ячейку. После этого вам потребуется нажать на маленький квадратик в правой нижней части выделенной ячейки и перетащить его вниз или вправо в зависимости от того, каким образом вы хотите создать список ключевых слов.
Пример создания списка ключевых слов с помощью автозаполнения:
- Введите первое ключевое слово в ячейку A1, например, «автомобиль».
- Выделите ячейку A1.
- Нажмите на маленький квадратик в правой нижней части выделенной ячейки.
- Перетащите курсор вниз до той ячейки, в которую вы хотите завершить список ключевых слов, например, до ячейки A10.
- Отпустите кнопку мыши.
После выполнения данных шагов в ячейках от A2 до A10 автоматически создастся список ключевых слов, начинающихся с «автомобиль». Это может быть полезно, когда вам нужно создать списки ключевых слов на основе определенных тем или категорий. Мысль быстро и эффективно создать список ключевых слов с помощью автозаполнения позволяет сэкономить время и силы, которые можно вложить в более важные задачи вашей рекламной кампании.
Условное форматирование для выделения важной информации
С помощью условного форматирования можно быстро и легко выделить ячейки, содержащие запаздывающие показатели или превышающие определенные значения. Например, вы можете установить условие, что если значение ячейки больше заданного порогового значения, оно должно быть выделено красным цветом. Таким образом, вы сразу видите, где находятся проблемные показатели и можете принять меры по их исправлению.
Один из вариантов условного форматирования — это «Значения по формуле». Вы можете использовать этот тип условного форматирования, чтобы создать собственную формулу, которая будет определять, каким образом выделить ячейки. Например, вы можете создать формулу, основанную на сравнении значения в одной ячейке с другой и применить форматирование только к тем ячейкам, для которых условие выполняется.
Помимо выделения цветом, условное форматирование также позволяет изменять стиль шрифта, размер шрифта, наличие границ ячеек и многое другое. Это помогает сделать таблицу более наглядной и удобной для анализа данных.
Формулы для расчета CTR и других показателей эффективности
Для расчета CTR используется следующая формула: CTR = (Количество кликов / Количество показов) * 100%. Здесь «Количество кликов» — это количество раз, когда пользователи кликнули на вашу рекламу, а «Количество показов» — количество раз, когда ваша реклама была показана. Например, если ваша реклама была показана 2000 раз и получила 100 кликов, то CTR будет равен (100 / 2000) * 100% = 5%.
Формулы для расчета других показателей эффективности
- CR (Conversion Rate) — показатель эффективности, отражающий процент пользователей, совершивших целевое действие (например, покупку), после клика по рекламе. Формула для расчета CR: CR = (Количество конверсий / Количество кликов) * 100%.
- CPA (Cost Per Acquisition) — средняя стоимость привлечения одного клиента. Формула для расчета CPA: CPA = Общая стоимость / Количество конверсий.
- ROI (Return on Investment) — соотношение между прибылью и затратами на рекламу. Формула для расчета ROI: ROI = (Прибыль — Затраты на рекламу) / Затраты на рекламу * 100%.
- ROAS (Return on Advertising Spend) — соотношение между прибылью и затратами на рекламу. Формула для расчета ROAS: ROAS = (Прибыль / Затраты на рекламу) * 100%. Если ROAS больше 100%, это означает, что рекламная компания окупилась и принесла прибыль.
Графики и диаграммы для визуализации данных
1. Выбор типа графика
Excel предлагает различные типы графиков, такие как столбчатые, круговые, линейные и т.д. При выборе типа графика важно учитывать цель анализа и характеристики данных.
2. Настройка осей и масштаба
Excel позволяет настраивать оси графика и их масштаб. Например, можно изменить значения, подписи и форматирование осей для более точного отображения данных.
3. Добавление заголовка и подписей
Чтобы сделать график более информативным, можно добавить заголовок и подписи к осям. Это поможет читателям лучше понять, что именно отображается на графике.
4. Применение стилей и цветов
Excel предлагает множество стилей и цветов для графиков. Вы можете выбрать нужный стиль, который соответствует вашим предпочтениям и помогает визуально выделить определенные данные.
5. Использование диаграмм для сравнения данных
Диаграммы сравнения позволяют наглядно отобразить различные значения и их относительные размеры. Это может быть полезно при анализе данных о продажах, доходах, расходах и т.д.
6. Добавление дополнительных элементов
Excel позволяет добавлять дополнительные элементы в графики, такие как легенды, наклонные линии, дополнительные линии и т.д. Это может быть полезно для презентации и анализа данных.
Итог
Графики и диаграммы в Excel — мощный инструмент для визуализации данных. Они позволяют легко сравнивать, анализировать и понимать информацию. С помощью настроек, стилей и дополнительных элементов можно создавать профессионально выглядящие графики, которые помогут вам представить данные более наглядно.